Tạo máy ảo trong VirtualBox

Các bước tạo máy ảo trong VirtualBox
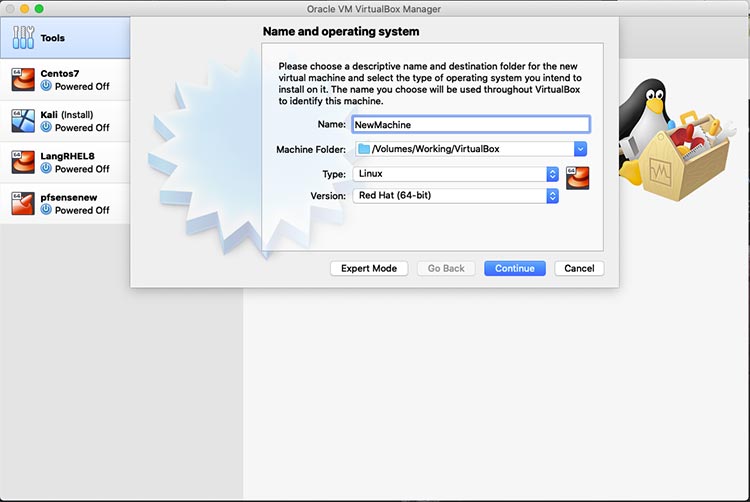
Sau khi chọn new trên thanh công cụ của VirtualBox, màn hình sẽ xuất hiện như trên, trong đó:
- Name: tên máy do chúng ta tự đặt.
- Machine Folder: thư mục lưu trữ dữ liệu của máy ảo.
- Type: thể loại hệ điều hành sẽ cài đặt trên máy ảo.
- Version: phiên bản của hệ điều hành.
Sau khi nhập xong bấm Continue để tiếp tục cấu hình:
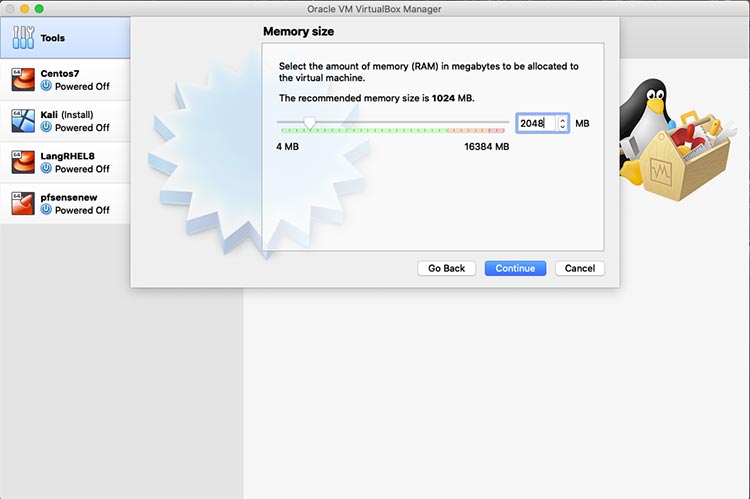
Chúng ta sẽ cấu hình RAM cho máy ảo, tuỳ theo nhu cầu các bạn có thể tuỳ chỉnh RAM cho phù hợp. Ở đây mình sẽ cấp RAM cho máy ảo là 2048 MB. Sau đó bấm Continue để tiếp tục cấu hình.
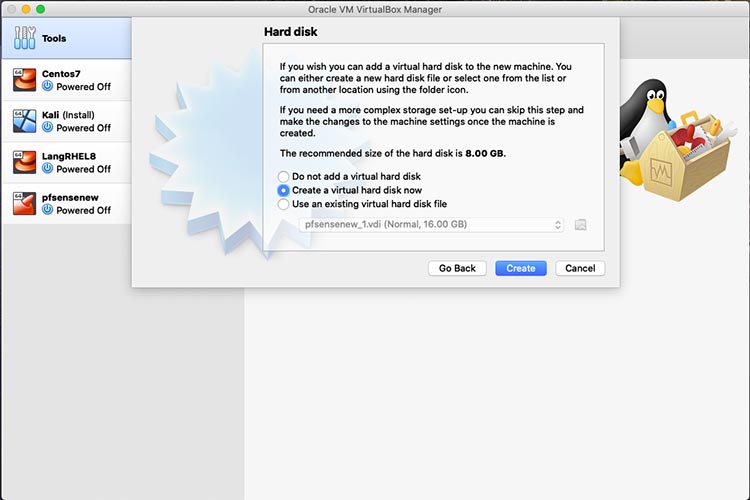
Ở màn hình này chúng ta có 3 lựa chọn:
- Do not add a virtual hard disk: không thêm ổ cứng ảo vào máy ảo, chúng ta có thể thêm vào sau khi cấu hình xong.
- Create a virtual hard disk now: tạo một ổ đĩa ảo cho máy ảo.
- Use an exitings virtual hard disk file: sử dụng một ổ đĩa ảo đã tồn tại.
Ở đây mình sẽ chọn tạo một ổ mới và bấm Create, trong đó:
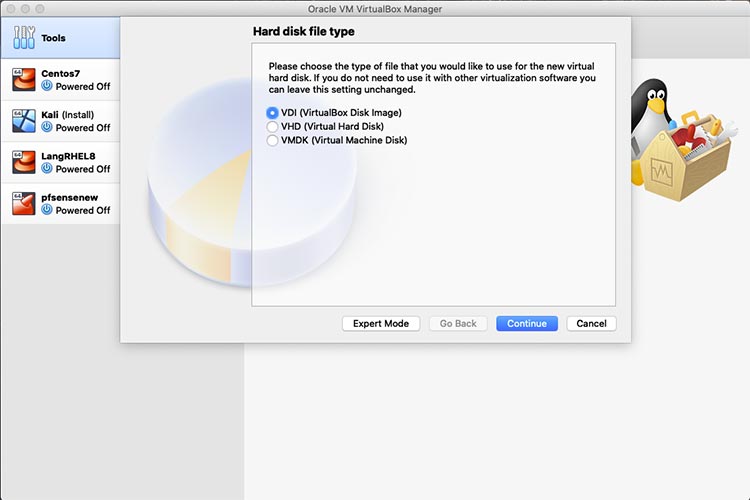
- VDI: thông thường, Oracle VM VirtualBox sử dụng định dạng vùng chứa riêng cho các đĩa cứng của ảo. Đây được gọi là file Hình ảnh Đĩa Ảo (VDI). Định dạng này được sử dụng khi bạn tạo một máy ảo mới với một đĩa mới.
- VMDK: VirtualBox cũng hỗ trợ đầy đủ định dạng đĩa cứng loại VMDK phổ biến và mở được sử dụng bởi nhiều sản phẩm ảo hóa khác, chẳng hạn như VMware.
- VHD: VirtualBox cũng hỗ trợ đầy đủ định dạng VHD được Microsoft sử dụng.
Mình sẽ chọn VDI là đinh dạng của VirtualBox, sau đó bấm Continue, trong đó:
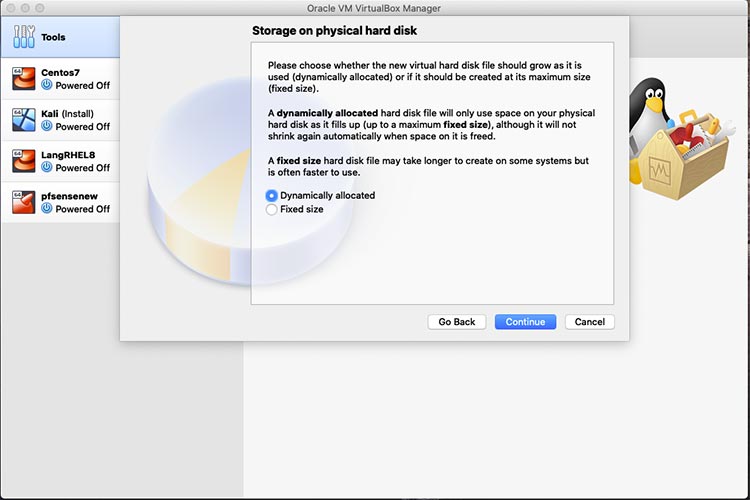
- Dynamically allocated: loại ổ đĩa phân bổ động, có thể thay đổi được dung lượng sau này.
- Fixed size: loại ổ điã cố định về dung lượng, thường có tốc độ nhanh hơn.
Chọn một trong 2 loại và bấm Continue:
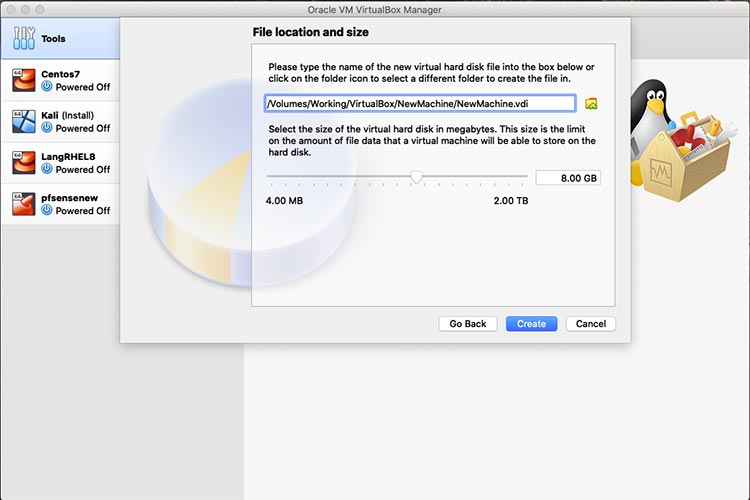
Ở đây Virtual sẽ mặc định lưu ổ đĩa bên trong thư mục chúng ta đã chọn ở bước đầu, nếu muốn thay đổi chỗ lưu các bạn có thể chọn lại. Về tuỳ chọn dung lượng của ổ đĩa, tuỳ theo nhu cầu các bạn cấp dung lượng cho ổ đĩa, với mình 30 GB là đủ cho các bài lab. Sau khi xác định dung lượng ổ đĩa, các bạn bấm Create, VirtualBox sẽ tạo ổ đĩa và hoàn thành cơ bản máy ảo của chúng ta.
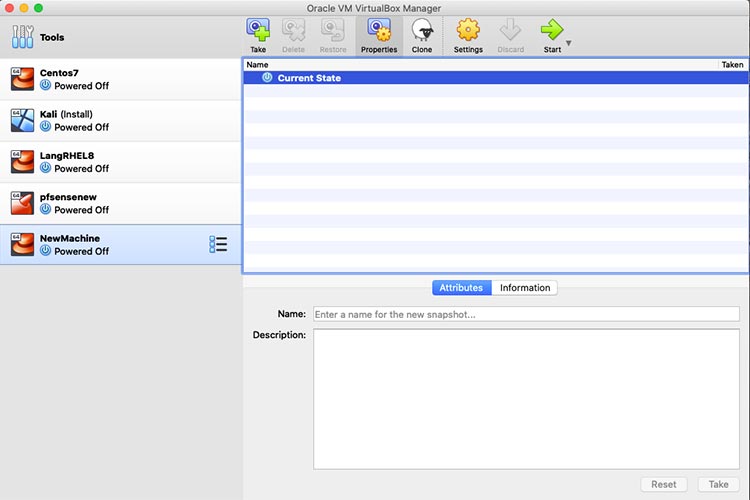
Chúng ta chọn máy ảo mới tạo bên trái và chọn Setting ở trên thanh công cụ để xem lại và thêm các tuỳ chọn khác.
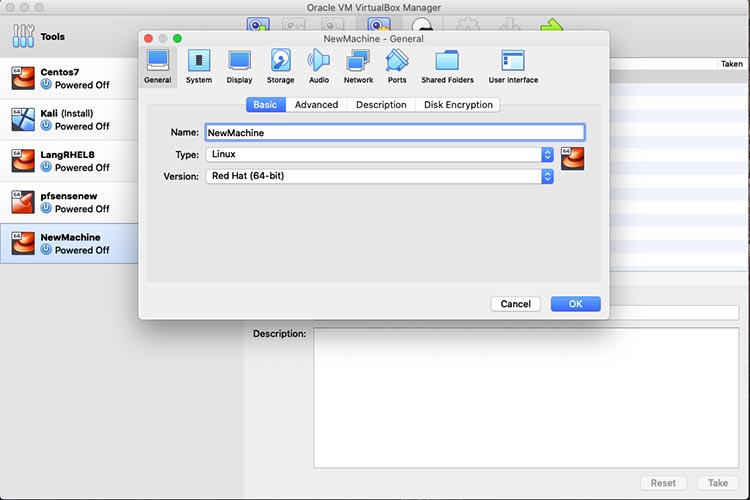
Một số lưu ý:
- Đối với các hệ điều hành cần màn hình hoạt động ở chế độ đồ họa (Graphic) các bạn cần nâng Video Memory trong mục Display để tránh tình trạng chớp nháy của màn hình, đối với các hệ điều hành chỉ hoạt động ở chế độ dòng lệnh (command line) thì không cần nâng lên.
- Trong mục Network các bạn Enable Network Adapter và Atteched to: NAT hoặc Bridged Adapter để máy ảo có thể truy cập mạng theo đường mạng của máy chứa VirualBox.
- Để cài đặt hệ điều hành các bạn thêm vào file iso cần cài đặt trong mục Storage để có thể khởi động và cài đặt hệ điều hành.
Kết luận
Serial về VirtualBox của mình đến đây cũng xin được kết thúc. Về việc hoàn chỉnh cài đặt một hệ điều hành trên VirtualBox xin hẹn các bạn ở serial sau một serial về cài đặt web server.