Tạo máy ảo trong Hyper-V
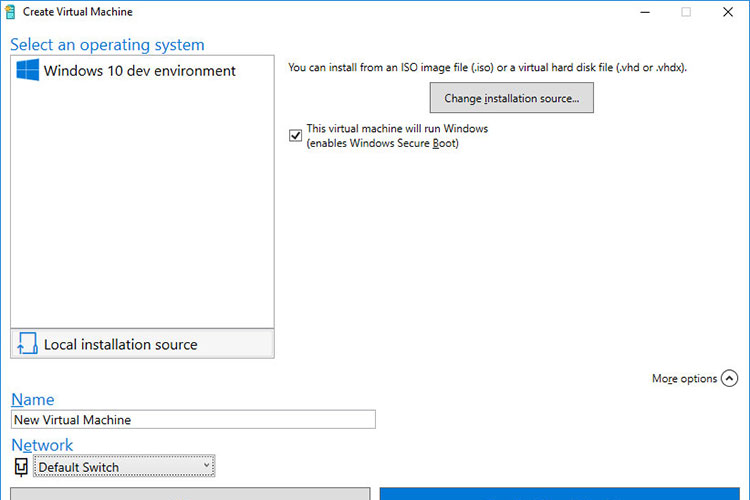
Cách tạo máy ảo trong Hyper-V
Có 2 cách cơ bản để tạo máy ảo:
- Quick Create: từ menu Action bạn chọn Quick Create để tạo máy ảo nhanh với một số thông số cơ bản.
- Custom: từ menu Action bạn chọn New > Virtual Machine để tạo máy ảo với nhiều thông số tùy chọn hơn (Mình sẽ chọn cách này vì giới thiệu được nhiều hơn về các thông số của máy ảo).
Chi tiết tạo máy ảo trong Hyper-V
Từ Console Tree bên phải nhấp phải vào Tên máy của Management OS chọn New > Virtual Machine, hoặc từ menu Action bên phải chọn New > Virtual Machine. Hyper-V sẽ mở ra một cửa sổ như hình dưới.
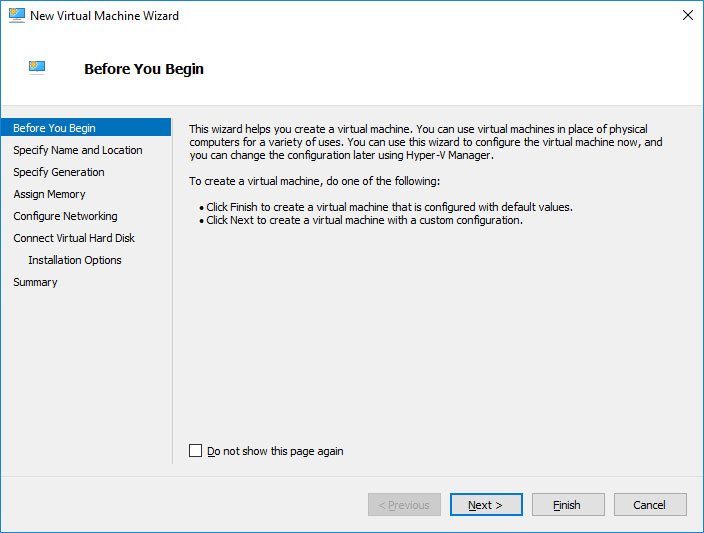
Tại bước này chỉ cần chọn Next để chuyển sang bước tiếp theo.
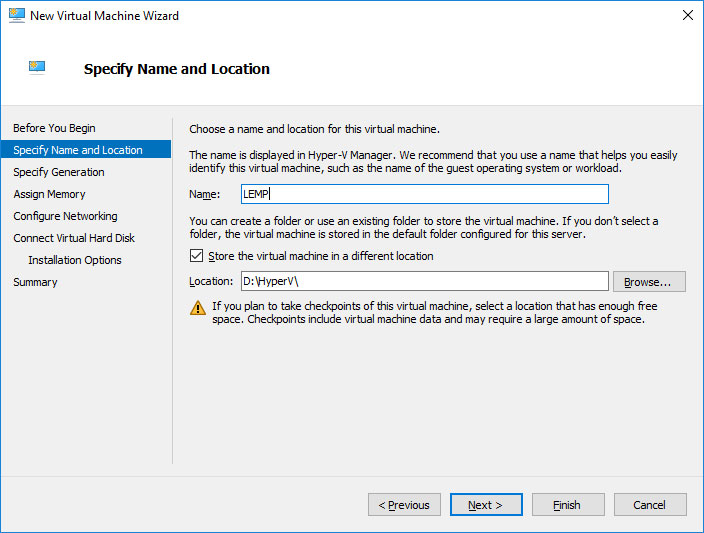
Tại bước này chúng ta cần chọn đặt tên cho máy ảo của chúng ta tại muc Name, và chọn nơi sẽ lưu trữ thông tin về máy ảo trong mục Location, nếu không chọn máy sẽ chọn thư mục mặc định của Hyper-V. Mình nghĩ nên chọn một thư mục nào đó để lưu trữ tiện cho chúng ta quản lý về sau. Sau đó tiếp tục Next.
Chọn loại máy ảo sẽ sử dụng.
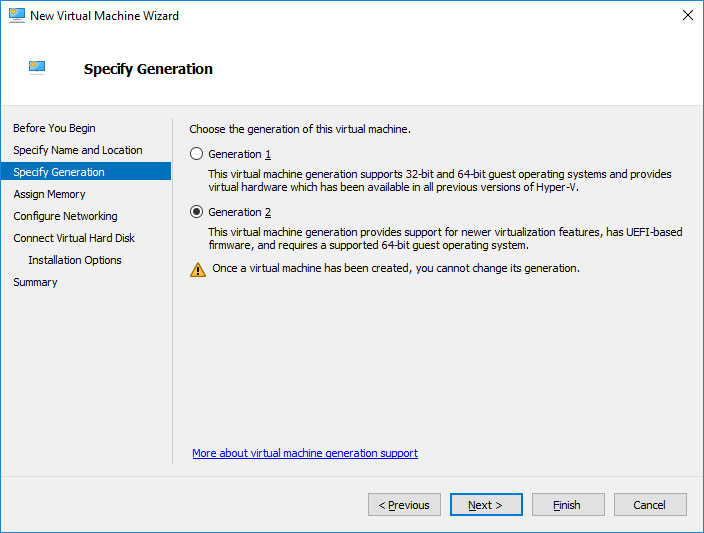
- Generation 1: máy ảo sẽ được chạy với hệ điều hành có kiến trúc 32-bit hoặc 64-bit, hỗ trợ gần hầu hết các hệ điều hành.
- Generation 2: máy ảo sẽ chỉ được chạy với hệ điều hành có kiến trúc 64-bit với những tính năng mới. Ở thời điểm hiện tại các hệ điều hành Windows như Windows 10, Windows server 2012... hay các bản Linux như CentOS 7, Ubuntu 18.04... đều đã có các phiên bản 64-bit. Vậy nên mình sẽ chọn Generation 2. Xác đinh ram cho máy ảo
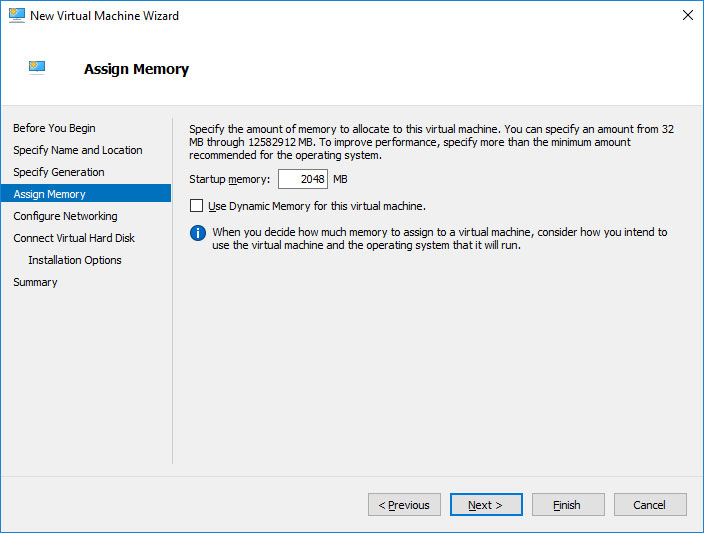
Tùy vào lượng RAM của máy thật mà bạn sẽ cấp cho máy ảo là bao nhiêu? Khi máy ảo hoạt động lượng RAM này mặc đinh sẽ trừ trực tiếp vào lượng RAM thật của bạn. Khi máy ảo không hoạt động thì lượng RAM này sẽ trả lại cho Management OS. Tại ô check "Use" Dynamic Memory for this virtual machine" bạn không nên check, vì nó sẽ tự động lấy RAM từ máy thật đưa qua máy ảo khi máy ảo cần thêm RAM, và chúng ta sẽ khó kiểm soát vấn đề này. Mình từng bị lỗi máy thật thường xuyên bị tắt vào thời gian đầu khi sử dụng Hyper-V vì check vào ô này.
Cài đặt mạng cho máy ảo
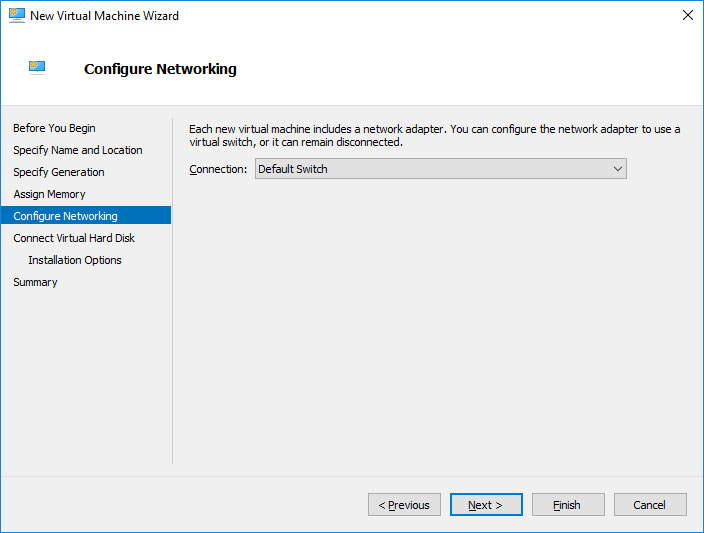
Bạn chọn kết nối từ card mạng của máy ảo đến Virtual Switch mà bạn đã xác định trược, bạn cũng có thể bỏ qua và chọn sau, ở đây mình sẽ chọn Default Switch.
Kết nối ở cứng ảo
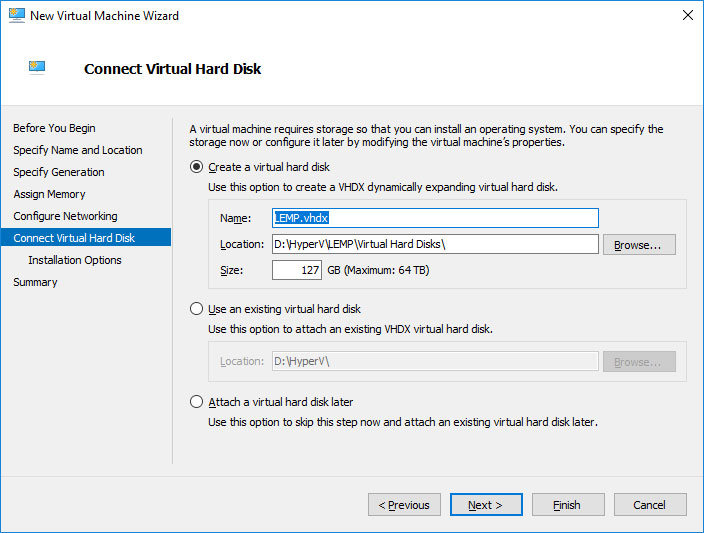
Tại bước này bạn có thể:
- Create a virtual hard disk: Tạo một Virtual Hard Disk như bài trước. Tạo ổ cứng ảo thì cũng cần chọn một chỗ để lưu, mình để mặc định vì tất cả đều để trong thư mục định sẵn của máy ảo.
- Use an existing virtual hard disk: sử dụng lại một ổ cứng ảo đã tạo sẵn.
- Attach a virtual hard disk later: thêm ổ cứng sau.
Chọn cách cài đặt máo ảo
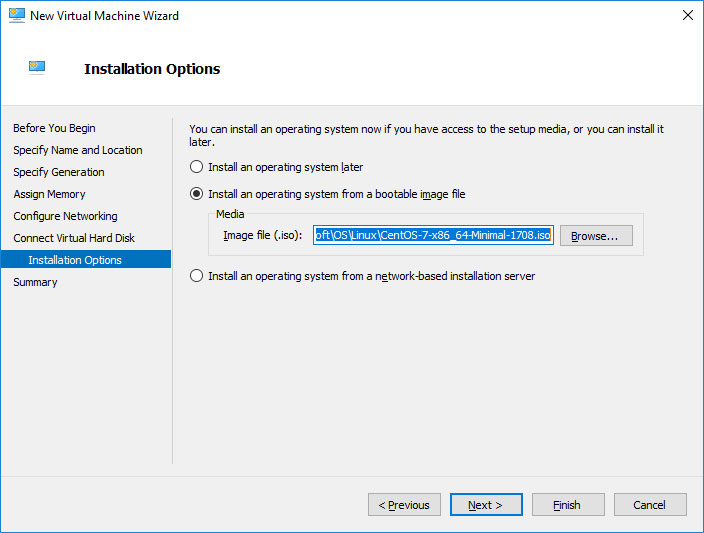
- Install an operating system later: chúng ta sẽ cài đặt Guest OS sau.
- Install an operating system from a bootable image file: chọn một file iso để cài đặt. Ở ví dụ này mình chọn một bản iso của CentOS 7.
- Install an operating system from a network-based installation server: nếu bạn đã cài đặt một server để cho phép cài đặt qua mạng bạn có thể chọn lựa chọn này. Đến đây chúng ta có thể bấm finish để hoàn thành cơ bản các cấu hình cho việc tạo một máy ảo, hoặc next để xem lại các thông số đã chọn. Sau khi bấm finish Hyper-V sẽ tạo một máy ảo, bạn có thể chọn phải chuột vào tên máy ảo, chọn tiếp mục settings để xem lại hoặc bổ sung thay đổi các cấu hình khác.
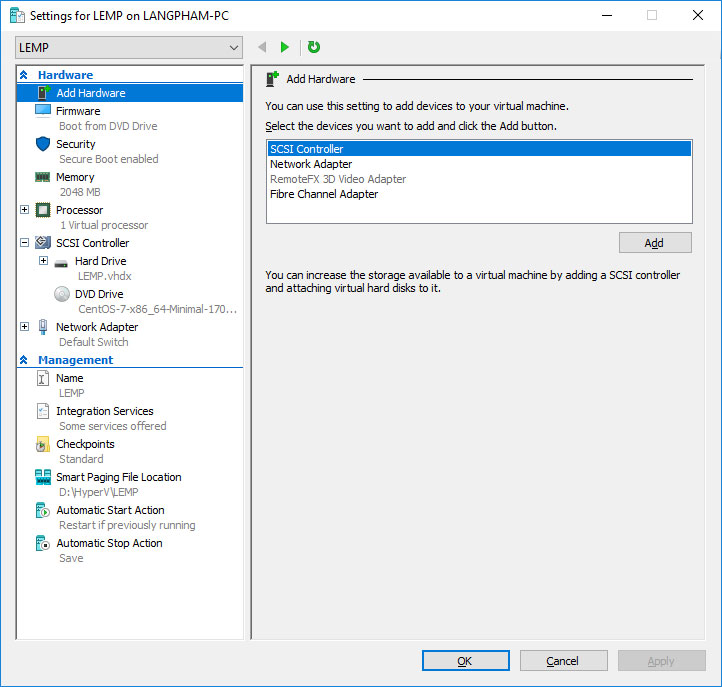
Bạn có thể tăng thêm một số thông số về phần cứng để máy ảo có hiệu suất cao hơn tùy vào mục đích máy ảo mà bạn cài đặt. Để bắt đầu cài đặt bạn chọn máy ảo và chọn "Start", chọn "Connect" để kết nối và xem quá trình cài đặt. Đến đây thì các thao tác giống như trên máy thật.
Kết chuỗi bài về Hyper-V
Chuỗi bài viết về Hyper-V của mình đến đây cũng kết thúc. Mong là qua chuỗi bài về chủ đề này các bạn có thể tự tạo cho mình các máy ảo phục vụ cho nhu cầu của riêng bản thân. Ở chuỗi bài tiếp theo mình sẽ thực hiện Cài đặt LEMP với Centos 7.