Cài đặt CentOS 7 làm web server
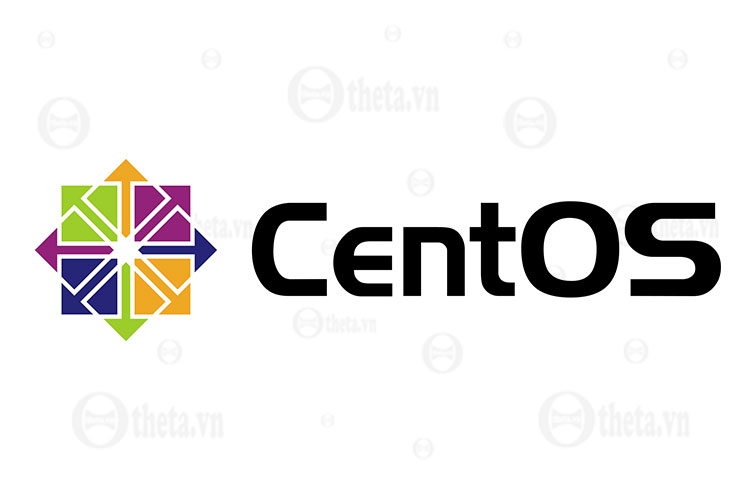
Giới thiệu về CentOS 7
CentOS 7 là một phiên bản của hệ điều hành mã nguồn mở dựa trên nền tảng Linux. Nó có nguồn gốc từ bản Red Hat Enterprise Linux (RHEL),và là chữ viết tắt của Community ENTerprise Operating System.
Để cài đặt một web server chúng ta cũng có thể sử dụng các phiên bản hệ điều hành khác như Ubuntu, Debian, ... riêng mình đã sử dụng CentOS từ lâu nên khi cài đặt một web server mình vẫn dùng CentOS, đó là một lý do, cái lý do thứ 2 nữa đó chính là sự ổn định mà CentOS mang lại cho mình.
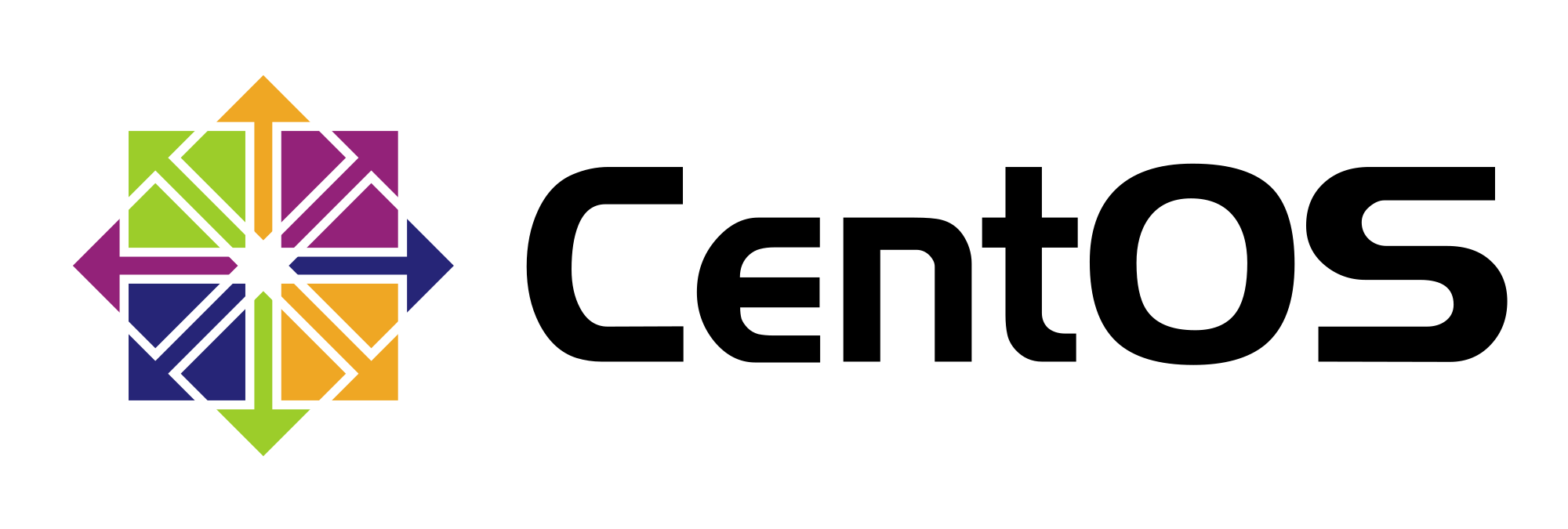
Cài đặt CentOS 7
Trong chuỗi bài về Microsoft Hyper-V mình đã hướng dẫn tạo máy ảo, nếu các bạn chưa biết có thể xem lại.
Đầu tiên mình bắt đầu "Start" máy ảo.
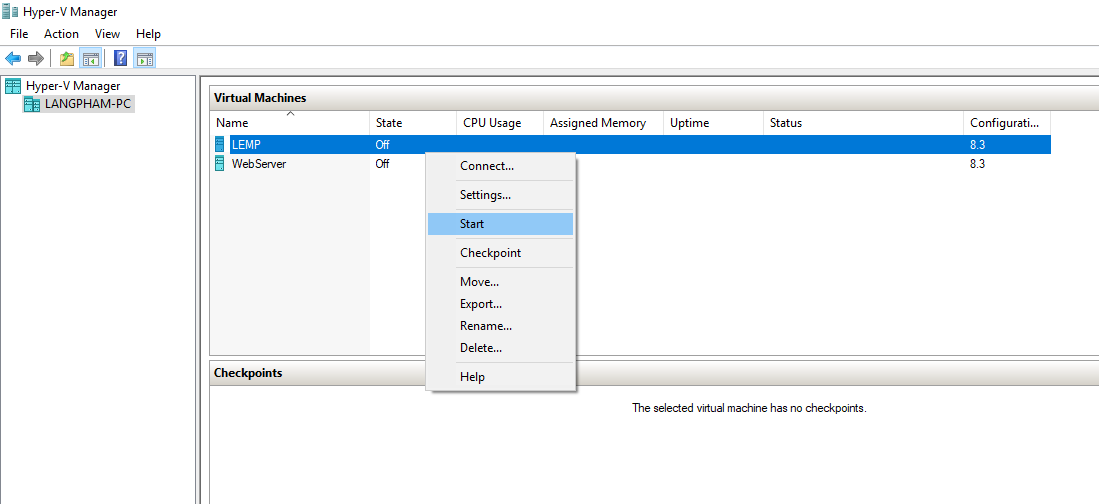
Sau khi mở "Start" các bạn nhấp đúp vào màn hình nhỏ bên dưới hoặc chọn menu Connect để thấy được màn hình máy ảo.
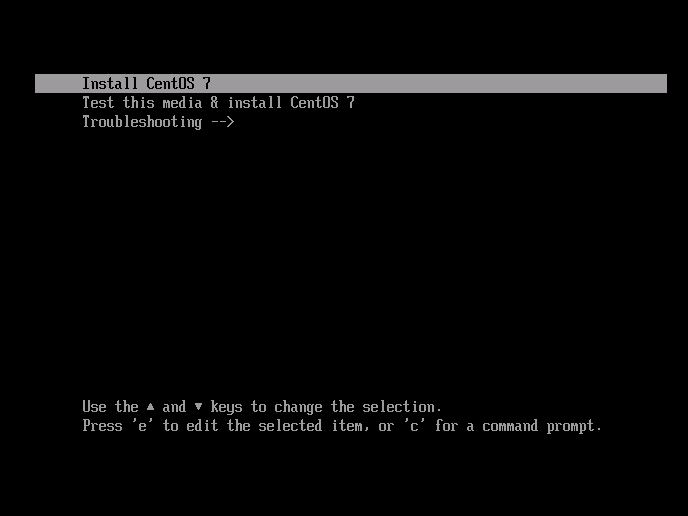
Chọn Install CentOS 7. Chờ máy load các thư viện cần thiết cho việc cài đặt.
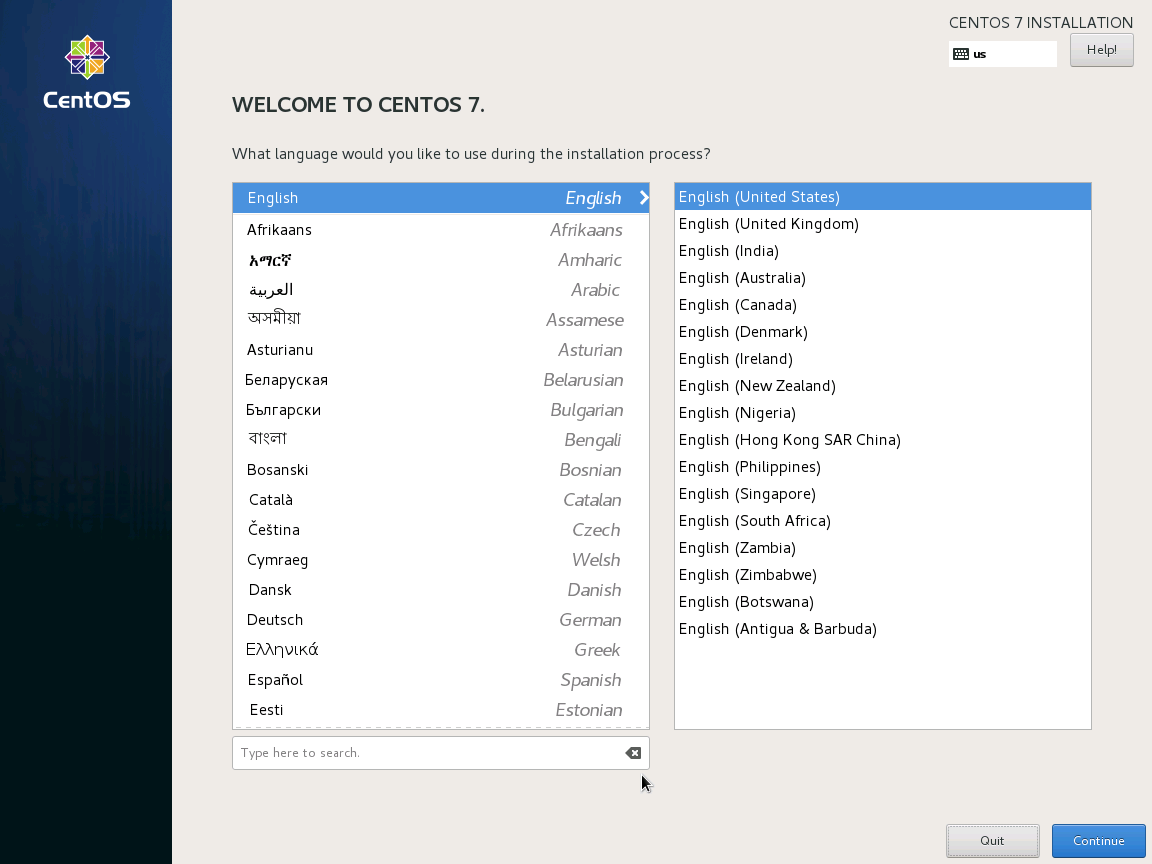
Sau khi load xong các bạn chọn ngôn ngữ cho CenOS 7. Và bấm Continue

Kiểm tra lại các thông số cho hệ điều hành, các biểu tượng có dấu chấm than là những việc các bạn cần phải xác nhận lại trước khi cài đặt. Ở màn hình này mình thay đôi múi giờ về Ho Chi Minh, và xác nhận lại phân vùng ổ cứng cài đặt Hệ Điều Hành. Sau khi xác nhận xong các bạn tiếp tục chọn Begin Installation.
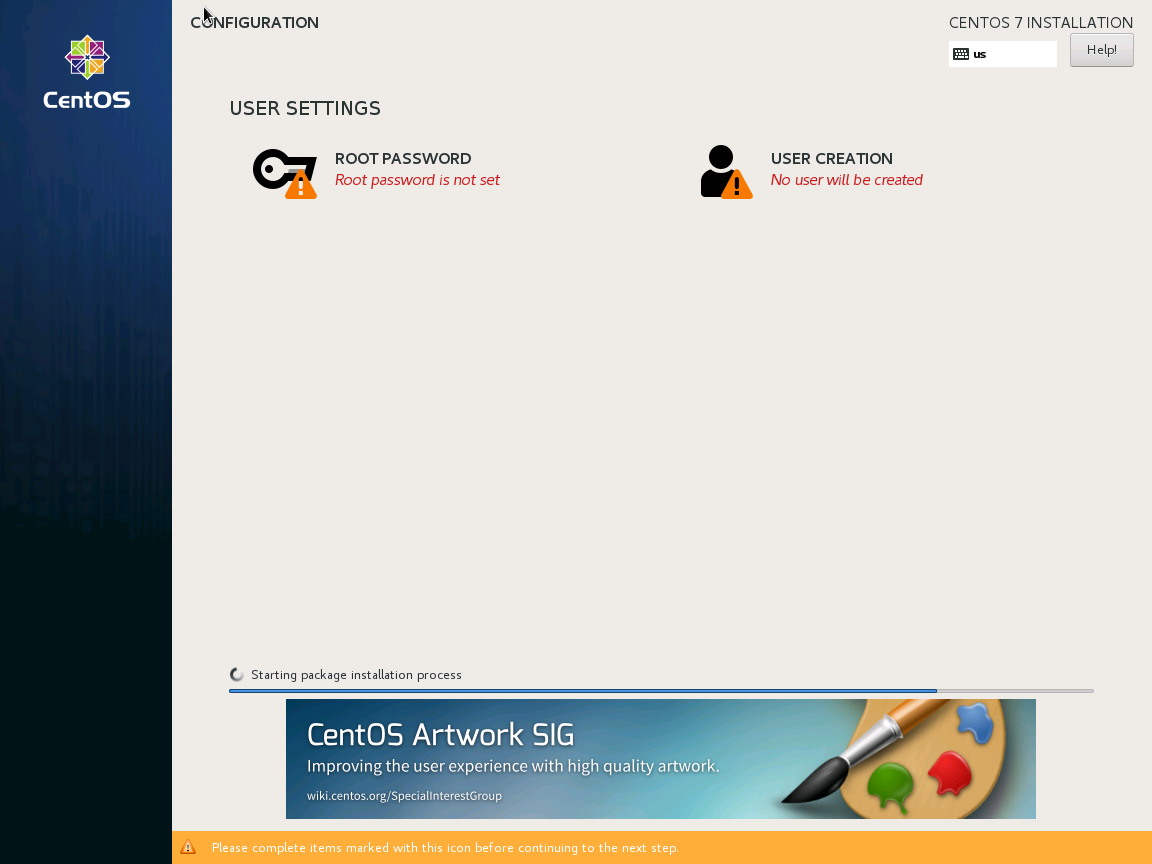
Máy bắt đầu được cài đặt, trong quá trình cài đặt chúng ta sẽ set các tài khoản trên CentOS. Các bạn đặt mật khẩu cho "root" ở mục "ROOT PASSWORD", các bạn nhớ lưu lại mật khẩu này. Ở CentOS root là tài khoản có quyền cao nhất, đối với một số cấu hình hệ thống bạn cần phải có tài khoản root mới có thể cấu hình được. Tiếp theo các bạn tạo User ở mục "USER CREATION".

Tại đây mình thêm user và chọn cả 2 mục "Make this user administrator" và "Require a password to use this account". Chờ đến khi thanh process báo "Complete!"
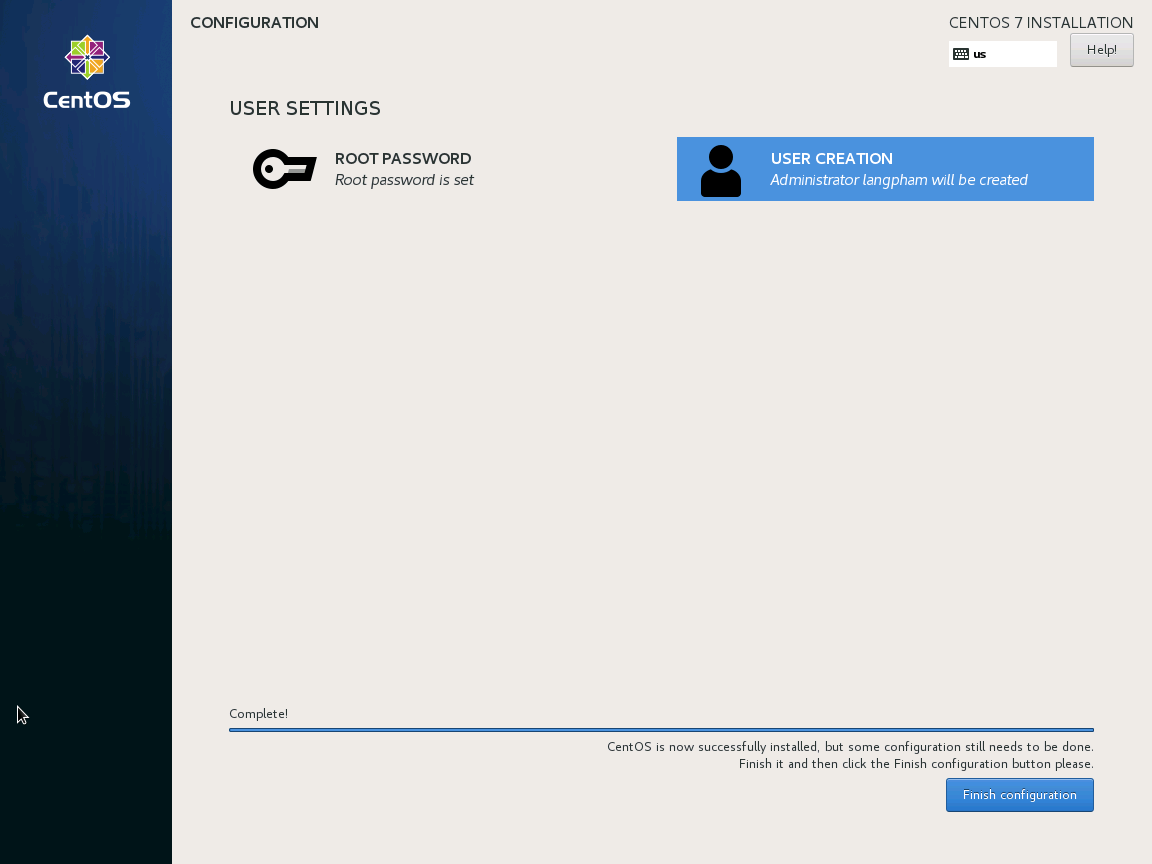
Chọn "Finish configuration" để CentOS hoàn thành cấu hình và tạo user. Sau khi tạo xong chúng ta chọn "Reboot" để CentOS khởi động lại.
Cấu hình mạng CentOS 7
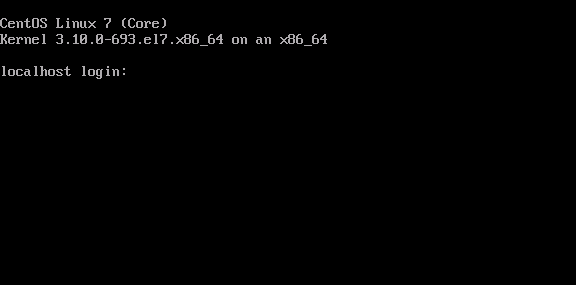
Tại màn hình đăng nhập các bạn đăng nhập tài khoản lúc nãy mà chúng ta đã tạo!
Sau khi login thành công bước tiếp theo chúng ta sẽ cấu hình mạng cho CentOS 7. Nhập lệnh:
nmtui
Chọn "Edit a connection" > Edit
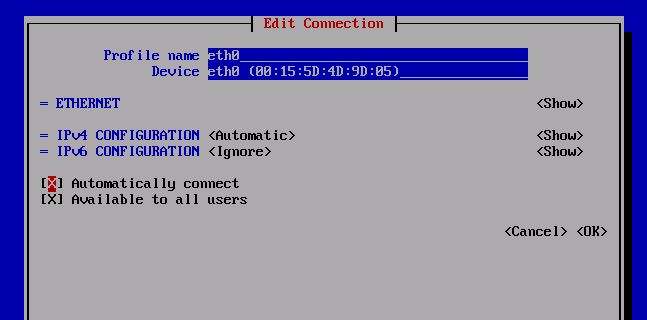
- Ở đây mình sử dụng IPv4 nên tắt IPv6
- Chọn "Automatically connect"
- ** Nếu các bạn làm trên con server thật thì cần gán ip tĩnh cho CentOS
- OK > Quit
- Ping ra mạng để kiểm tra kết nối.
- Kiểm tra lại IP card mạng
ip add show
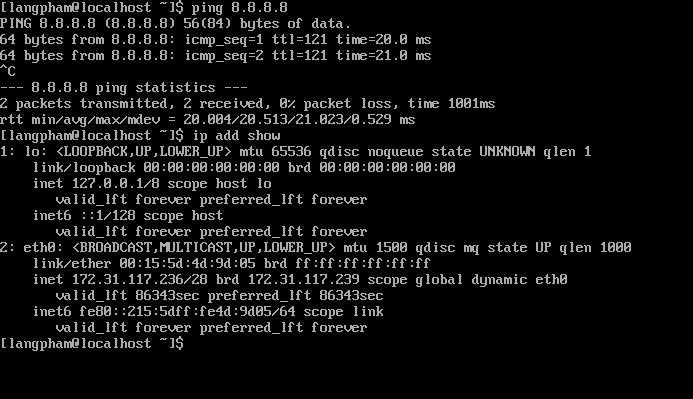
Như ở trên là chúng ta đã kết nối được CentOS 7 với Internet.
Đến đây thì mình đã có thể dùng SSH Secure Shell Client để connect và làm việc cho dễ dàng (copy-paste). Do mới cài đặt nên mình sẽ kết nối trực tiếp bằng tài khoản root để đỡ phải nhập hay thêm sudo ở một số lệnh.
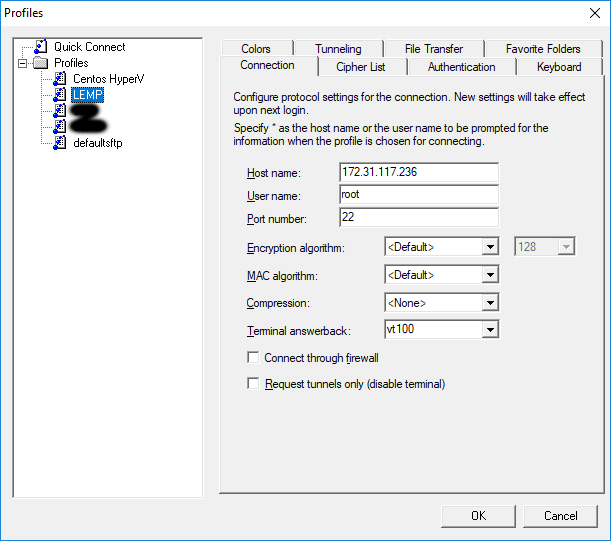
Tiếp theo và từ các bài viết sau mình sẽ sử dụng SSH Secure Shell Client để kết nối vào web server để làm việc nhé!
Sau khi login vào CentOS 7 mình sẽ update để CentOS 7 cập nhật lên phiên bản mới nhất.
yum update -y
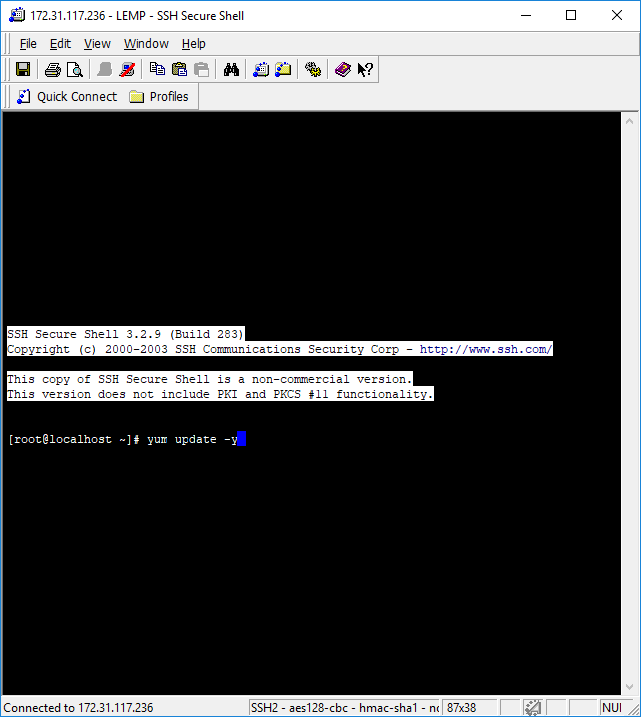
Và ngồi chờ. Sau khi update xong các bạn nhớ ra ngoài Hyper-V checkpoint 1 cái để sau này cần gì thì revert lại cho nhanh.
Kết luận
Phần cài CentOS 7 cho web server đến đây cũng đã hết, ở các phần tiếp theo chúng ta sẽ tiếp tục để hoàn thành một web server với LEMP.